مميزات وخفايا iOS 11 – كل شيء عن شريط Dock في الآي-باد
إذا كنت من مستخدمي الآي-باد ربما رأيت من قبل علامة ساعة على الأيقونات في شريط الـ Dock، وربما تساءلت ما هذه العلامة؟ ولماذا ظهر هذا التطبيق بدون أن أقوم بوضعه؟ اقرأ هذا المقال لتتعرف على كل شئ عن شريط Dock في الآي-باد.
حصلت أجهزة الآي-باد على تحديثات جديدة رائعة في iOS 11 جعلت صاحب الآي-باد يشعر وكأنه يستخدم جهازا جديدا. من هذه التحديثات شريط الـ Dock الجديد، والذي يعتبر من الناحية الشكلية أشبه بشريط الـ Dock في أجهزة الماك العاملة بنظام OS X. حيث حصل شريط الـ Dock في iOS 11 على حزمة من المميزات الرائعة التي تختصر الوقت والجهد والتي منها:
يمكنك الآن استدعاء شريط الـ Dock من أي مكان وفي أي تطبيق وذلك من خلال السحب من أسفل الشاشة إلى أعلى. كان السحب من أسفل إلى أعلى يظهر مركز التحكم ولكنك إذا استمريت في السحب لأعلى سيظهر مركز التحكم.
في iOS 11 شريط Dock مقسم إلى قسمين. قسم على اليسار أو على اليمين “حسب لغة الجهاز” يكون مخصص للتطبيقات التي تضعها أنت و تستخدمها بكثرة ويمكنك وضع أكثر من تطبيق.
والقسم الآخر يوجد به ثلاثة تطبيقات فقط والتي يتم اختيارها افتراضيا من خلال اقتراحات سيري ثم تتغير إذا ما قمت بتشغيل أي تطبيق آخر بمعنى أنها اختصارات لآخر ثلاثة تطبيقات كنت تستخدمها، فبدلا من أن تستدعي Multitasking بالضغط مرتين على زر الهوم وتختار آخر ما تم تشغيله، فإن آخر ثلاثة تطبيقات تكون موجودة في ذلك القسم و يمكنك استدعائها من أي مكان بالسحب من أسفل الشاشة إلى أعلى. ويمكنك تفعيل هذه الخاصية أو إيقافها من الإعدادات – عام – Multitasking – إظهار الأحدث.
يمكن استخدام خاصية السحب والإفلات في Dock الجديد في نظام iOS 11. ولعل أهم استخدام هذه الخاصية عند تقسيم الشاشة. لو أنك مثلا في سفاري يمكنك السحب من أسفل الشاشة الى اعلى لاظهار شريط Dock، ثم يمكنك سحب تطبيق البريد مثلا من Dock إلى جهة جانبية على الشاشة فيتم تقسيم الشاشة جزء لمتصفح سفاري وجزء للبريد، ويمكنك سحب أي شيء من تطبيق سفاري رابط أو صورة ووضعه في تطبيق البريد أو أي تطبيق يقبل اضافة روابط أو صورا مثل الملاحظات وغيره، وهذه النافذة الجانبية يمكن تحريكها في أي مكان أو تثبيتها بالنقر على السهم أعلى هذه النافذة، وكذلك يمكنك التحكم في حجمها من خلال حدودها.
ويمكنك أيضا سحب رابط أو نص أو صورة إلى أي تطبيق تريد على تطبيق في الـ Dock سواء كان البريد أو المسودات أو الملاحظات أو أي شيء قادر على اضافة رابط. مرر المؤشر فوق التطبيق للحظة، ثم يومض التطبيق ويفتح ثم يمكنك الإفلات، وهذه الطريقة هي نفس الطريقة التي تعمل على الماك.
واحدة من المميزات الكبيرة التي أضافتها أبل في شريط Dock في الآي-باد والتي سيكون استخدامها موفر للجهد والوقت إذا تم دعمها من قبل التطبيقات هي مدير الملفات.
عندما تضغط مطولا عليها ستظهر ملفات أخرى فوقها قمت بحفظها في مدير الملفات حديثا وهذه الميزة تدعم التطبيقات التي تدعم الملفات. ويمكنك الضغط على هذه الملفات لفتحها، ويمكنك سحب الملفات المنبثقة فوق مدير الملفات وفتحها في تطبيق آخر.
أو ترسلها عبر البريد الإلكتروني أو الآي-ماسج… الخ. هذا رائع لأنك لا تحتاج فعليا لفتح التطبيق للحصول على الملفات منه مجرد ضغط مطول عليه.
لا شيء تغير في ذلك هي نفس الطريقة القديمة عن طريق الضغط المطول على تطبيق من التطبيقات حتى تهتز التطبيقات و سحب التطبيق إلى أي مكان تريد، ويمكنك ادراج ملف يحتوى على تطبيقات إلى Dock وهذا ايضا لم يتغير فهو موجود من قبل في أنظمة iOS سابقة.
ولكن النقطة البسيطة التي نود أن نشير إليها هنا، أنه يمكنك إستخدام خاصية سحب تطبيق من هذه الملفات التي في الـ Dock إلى الشاشة مع تطبيق آخر “تقسيم الشاشة” وبذلك يمكنك وضع الكثير من التطبيقات التي تريدها داخل ملف وتصل اليها بكل سهولة من أي مكان عن طريق إظهار شريط Dock بالضغط المطول على الملف حتى يظهر ما فيه وتسحب ما تريد.
هذه ربما تكون أيضا من المميزات الجديدة في الـ Dock وهذه معناها أن نظام iOS 11 يعلم، باستخدام الذكاء الاصطناعي، أنك دائما تفتح هذا التطبيق في وقت معين يوميا فيقوم بوضعه في شريط الـ Dock على الجانب الأيمن أو الأيسر “حسب لغة الجهاز” مع التطبيقات المقترحة من قبل سيري أو التي تم استخدامها مؤخرا، فإذا جاء موعد تشغيل التطبيق يكون التطبيق قيد التشغيل فاذا ما فتحته وجدته سريعا معك.
الإعدادات – سيري والبحث – قسم أقتراحات سيري – ثم أغلق اقتراحات سيري في البحث – واغلق اقتراحات في ” بحث في المعجم”.
وهذه الخاصية معروفة لدى الجميع وهي خاصية Handoff وهي أنك إذا استخدمت تطبيق معين على جهاز الآي-فون مثلا، يمكنك استكماله على جهاز ماك أو آي-باد والعكس بشرط أن يكون بنفس حساب أبل الخاص بك.

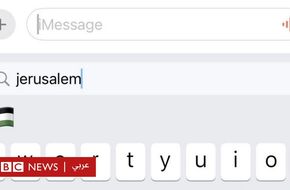







Comments